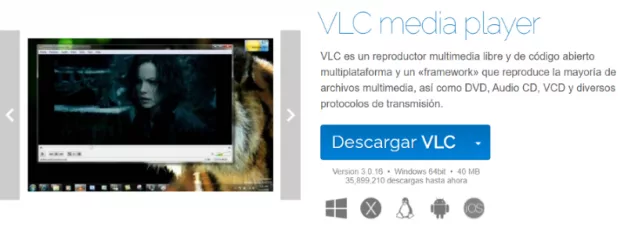Actualmente el número de plataformas que permiten disfrutar de una oferta de contenido es casi ilimitada. No obstante nos podemos encontrar con la imposibilidad de reproducir títulos que tengamos en formato físico Blu-Ray. Hoy te explicamos como reproducir Blu-Ray con Windows 10.
Blu-Ray es el único medio físico que permite reproducir contenido en alta definición y ultra alta definición, es más que probable que quieras actualizar tú equipo antes que cambiar tu antiguo reproductor DVD. En este caso existen dos tipos de unidades de reproducción de Blu-Ray. La unidad de reproducción de Blu-Ray interna si dispones de un equipo en formato torre o las unidades externas tanto para portátiles como para equipos de sobremesa.
El problema viene cuando tu equipo dispone del sistema operativo Windows 10. En este caso tendremos que realizar una serie de pasos para conseguir que Windows reproduzca este formato.
¿Porque Windows 10 no reproduce discos Blu-Ray?
Microsoft no ha adquirido la licencia para reproducir Blu-Ray para Windows 10. La razón ha sido el coste añadido que significa el pago de esta licencia para cada copia vendida de Windows. La mayoría de equipos actuales carecen de unidad de reproducción de DVD o de Blu-Ray con lo que es absurdo pagar esta licencia y encarecer el coste del sistema operativo.
No obstante para sus consolas Xbox, permite agregar esta funcionalidad con una licencia gratis de reproducción.
Reproducir discos Blu-Ray con VLC (Video LAN)
VLC (Video LAN) es un programa de código abierto que permite reproducir una infinidad de formatos de vídeo. Entre ellos los más típicos como los de DVD, audio CD, VCD y diferentes formatos de reproducción en streaming.
VLC no reproduce de forma nativa el formato Blu-Ray, no obstante te vamos a enseñar como poder reproducirlos.
- Descargamos e instalamos el programa en la siguiente dirección https://www.videolan.org
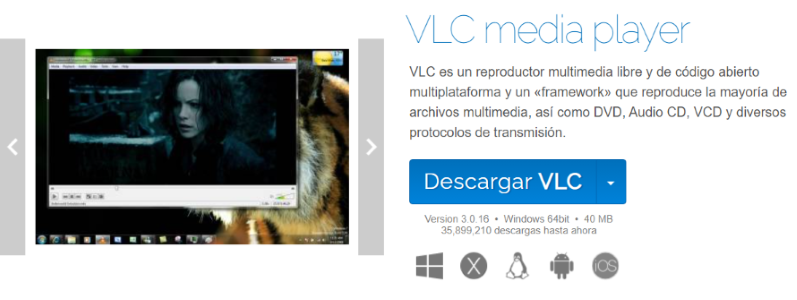
2. Ahora nos situamos en la siguiente carpeta C:\Program Files, para ello vamos a Este Equipo – Disco local C: – Program Files
3. Creamos una carpeta con el nombre AACS. Pulsa las teclas Mayús + Ctrl + N para crearla.
4. Ahora descargamos el fichero KEYDB.cfg desde la dirección https://vlc-bluray.whoknowsmy.name/files/KEYDB.cfg. Sitúalo en la carpeta AACS que hemos creado antes C:\Program Files\AACS.
5. Ahora descargamos el fichero https://vlc-bluray.whoknowsmy.name/files/win32/libaacs.dll si tenemos el programa VLC en 32bits o el siguiente https://vlc-bluray.whoknowsmy.name/files/win64/libaacs.dll para versiones de 64bits.
6. El fichero que corresponda a tu versión de VLC lo moveremos a la carpeta de VLC. Pulsa sobre el botón derecho del ratón sobre el icono de VLC que tengas en el escritorio y pulsa en Abrir la ubicación del archivo. Mueve a esta carpeta el fichero libaacs.dll.
7. Ahora ya puedes abrir VLC desde el icono del escritorio e inserta el disco Blu-Ray en tu unidad.
8. Abre el menú Medio de VLC y pulsa sobre Abrir disco.
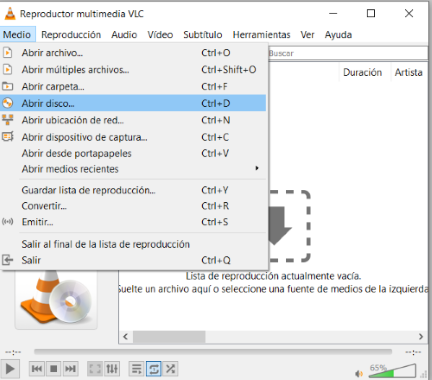
9. Pulsa sobre la opción Blu-Ray, Sin menús y luego Reproducir.
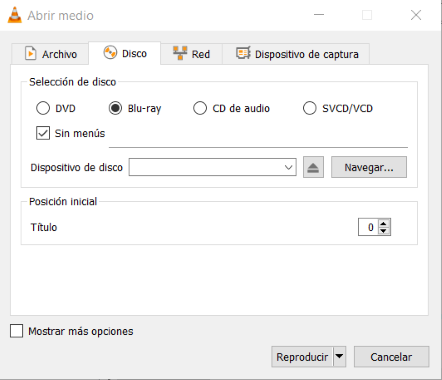
10. Ya puedes disfrutar de tu película.
Si buscas una tienda de informática, podemos realizar la reparación de ordenadores y solucionar los problemas informáticos tanto a distancia como a domicilio. Te facilitamos un técnico informático. Nos puedes encontrar en el teléfono o Whatsapp en el 639524211.
Reparación de ordenadores a domicilio. Llámanos al 639.52.42.11