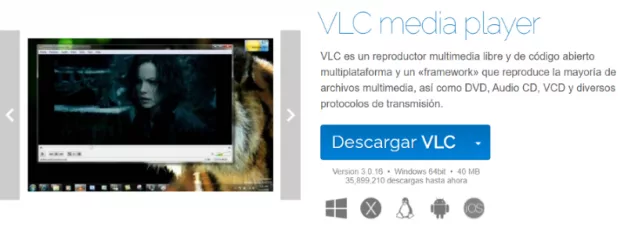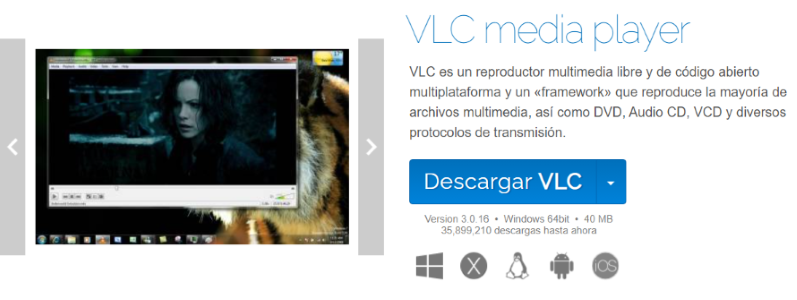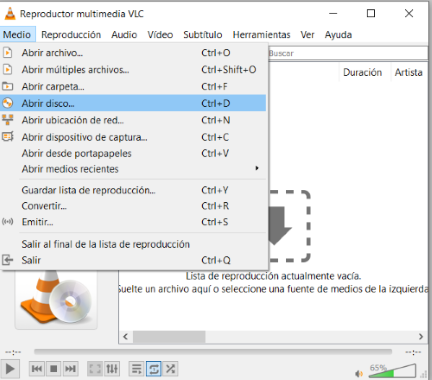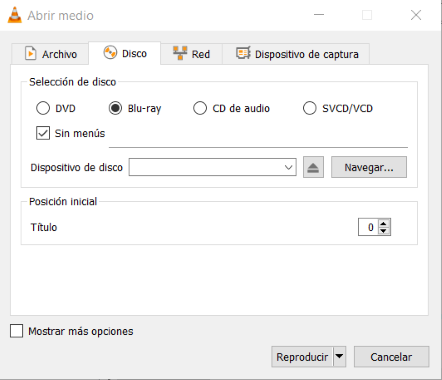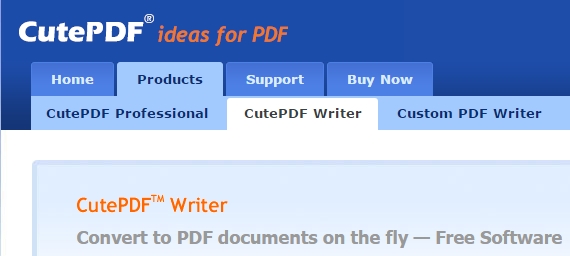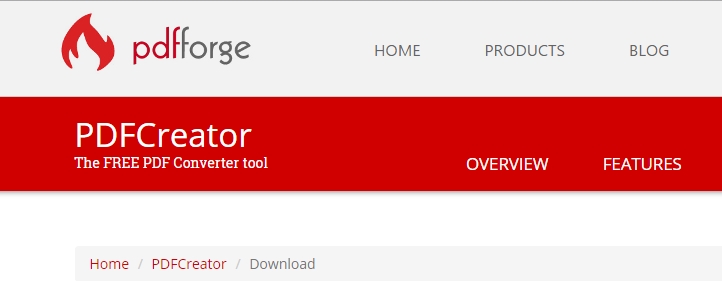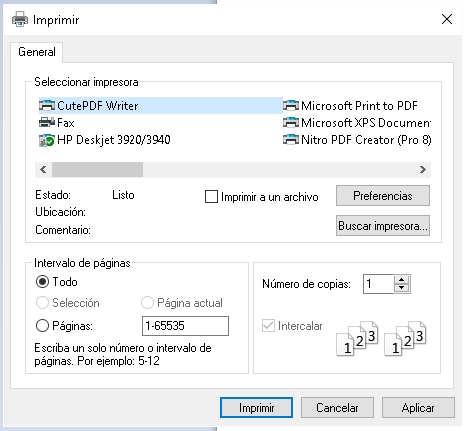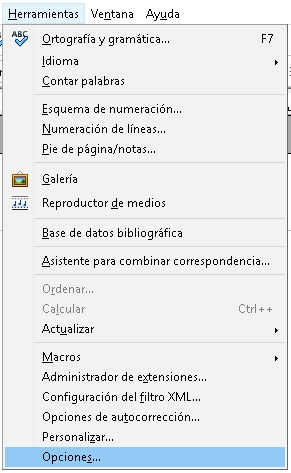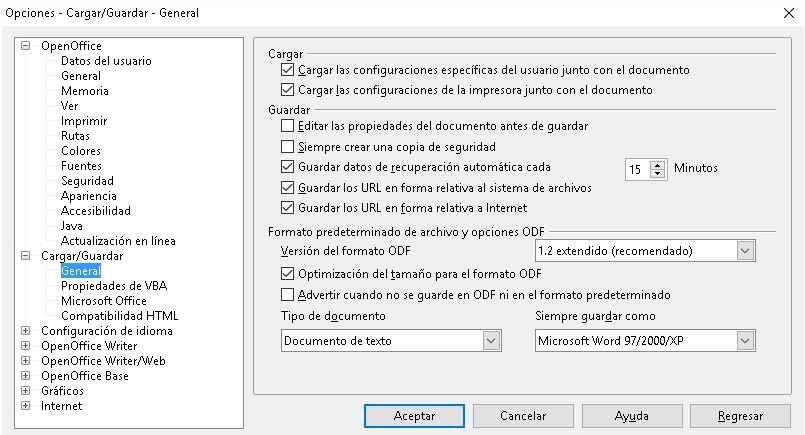En el mundo de la tecnología de almacenamiento, existe una amplia gama de opciones disponibles, cada una con sus propias características y ventajas. Entre las más populares se encuentran los discos de estado sólido (SSD), los M.2 NVMe y los discos SATA mecánicos. Cada tipo tiene sus propias particularidades y ventajas únicas, lo que puede hacer que elegir el almacenamiento adecuado para tu dispositivo sea una tarea desafiante. En esta entrada de blog, exploraremos las diferencias clave y las ventajas que ofrecen cada uno de estos tipos de discos, para que puedas tomar una decisión informada y optar por el almacenamiento que mejor se adapte a tus necesidades.
- Discos de Estado Sólido (SSD)
Los discos SSD han revolucionado la industria del almacenamiento en los últimos años gracias a su capacidad para ofrecer un rendimiento más rápido y confiable que los discos duros mecánicos tradicionales (HDD). La principal diferencia entre un SSD y un HDD es que los SSD no contienen partes móviles, lo que significa que no hay un brazo de lectura y escritura que se desplace físicamente para acceder a los datos. En cambio, utilizan memoria flash NAND para almacenar la información, lo que los hace considerablemente más rápidos y resistentes a golpes y vibraciones.
Ventajas de los discos SSD:
Velocidad: Los SSD ofrecen velocidades de lectura y escritura significativamente más rápidas que los discos SATA mecánicos, lo que se traduce en tiempos de arranque más cortos y una experiencia general más ágil al utilizar el sistema operativo y las aplicaciones.
Durabilidad: Al carecer de partes móviles, los SSD son más resistentes a daños físicos, lo que los hace ideales para dispositivos portátiles y entornos con movimientos frecuentes.
Consumo de energía: Los SSD consumen menos energía que los discos SATA mecánicos, lo que puede mejorar la vida útil de la batería en dispositivos portátiles.
- M.2 NVMe
M.2 es un factor de forma para dispositivos de almacenamiento que puede alojar tanto discos SSD SATA como NVMe (Non-Volatile Memory Express). Los discos M.2 NVMe son una evolución de los SSD tradicionales, diseñados específicamente para aprovechar la tecnología NVMe que utiliza el bus PCIe (Peripheral Component Interconnect Express) para lograr velocidades de transferencia de datos mucho más rápidas.

Ventajas de los discos M.2 NVMe:
Velocidad ultraalta: Los discos M.2 NVMe ofrecen las velocidades de transferencia más rápidas disponibles actualmente en el mercado, superando con creces incluso a los SSD convencionales. Esto los convierte en la opción ideal para profesionales creativos, jugadores y usuarios que requieren un rendimiento extremo.
Factor de forma compacto: Los discos M.2 NVMe son pequeños y ocupan muy poco espacio en comparación con otros dispositivos de almacenamiento, lo que los hace perfectos para portátiles y equipos compactos.
- Discos SATA mecánicos (HDD)
Los discos SATA mecánicos, o discos duros tradicionales, han sido ampliamente utilizados durante décadas como una opción económica para el almacenamiento en computadoras y servidores. Utilizan platos magnéticos giratorios y un brazo de lectura/escritura para acceder a los datos.
Ventajas de los discos SATA mecánicos:
Costo por capacidad: Los discos SATA mecánicos siguen siendo más económicos en términos de costo por gigabyte en comparación con los SSD y los discos M.2 NVMe.
Almacenamiento masivo: Ofrecen mayores capacidades de almacenamiento en comparación con los SSD y discos M.2 NVMe, lo que los hace ideales para almacenar grandes cantidades de datos.
Conclusión
Elegir el tipo de almacenamiento adecuado depende de tus necesidades específicas. Si buscas una experiencia informática rápida y fluida, los discos SSD y M.2 NVMe son excelentes opciones. Por otro lado, si el costo y la capacidad de almacenamiento son factores determinantes para ti, los discos SATA mecánicos aún pueden ser una elección sensata. En última instancia, considera tus requisitos de rendimiento, presupuesto y espacio disponible antes de tomar una decisión. Independientemente de tu elección, cualquier opción de estas tres te proporcionará un salto significativo en velocidad y rendimiento en comparación con los discos duros mecánicos tradicionales.
Reparación de ordenadores a domicilio. Llámanos al 639.52.42.11